1、打开ppt,建立一个空白幻灯片,点击ppt界面上方的插入。这里基本上很多东西都需要点击插入经行操作的。
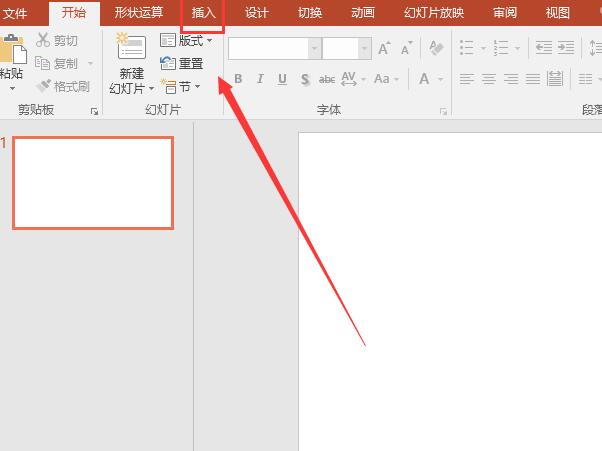
2、在插入的工具栏当中找到我们的形状,然后会弹出一些自己选择的形状,这里就随便选择一个形状来演示吧。这里选择一个矩形框来演示吗,在界面上面画出来。
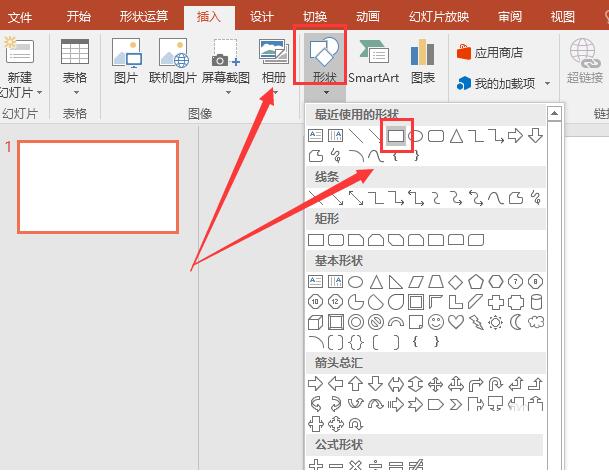
3、画好我们的形状图形过后,我们就点选择我们刚才话的图形,然后点击上面的形状轮廓,这里会弹出一个属性选择框,我们可以选择颜色,轮廓颜色,或者其他的属性。
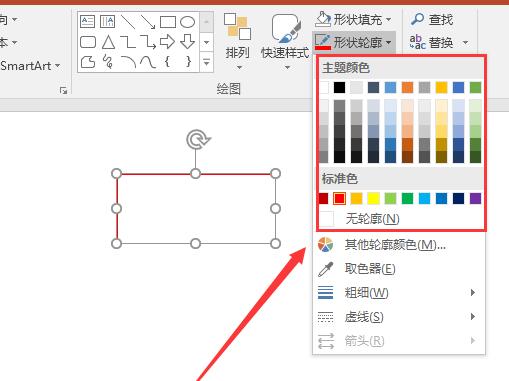
4、对于上面简单的操作基本上大家都会吧,这里说一下我们对线条的设置,这里可以看到我们的线条只有6种选择,但是若需要选择其他的,就需要点击其他线条。一般来说,基础的6种线条是完全可以满足我们的使用的。
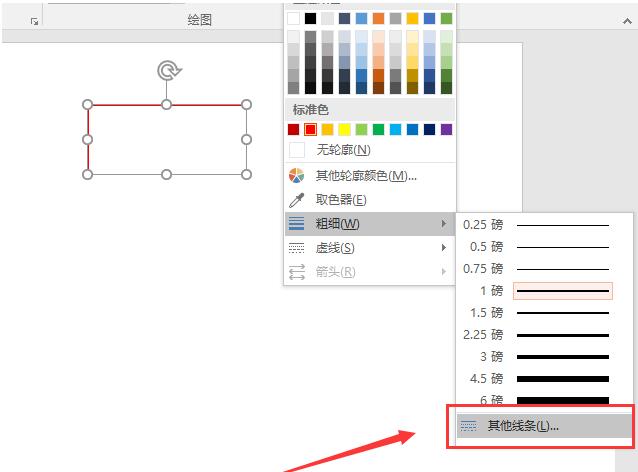
5、进入其他线条过后,我们可以在界面的最右边看到一个属性选择框,这里若不是PowerPoint2016版本的话,那么属性选择的位置是不一样的。这里可以选择线条宽度和线条类型,这里可以选择的类型五种类型,其实默认的就是第一个实线。
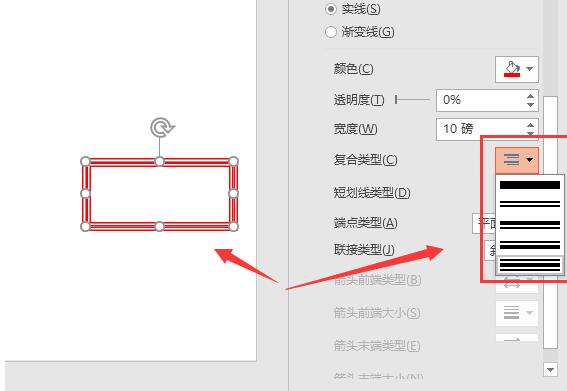
6、然后就是设置我们的短线类型,这里基本上很少使用到这种线性,不过有时特殊要求还是可以使用的,所以大家到时候要使用的话,就可以自己根据自己需要选择就可以了。
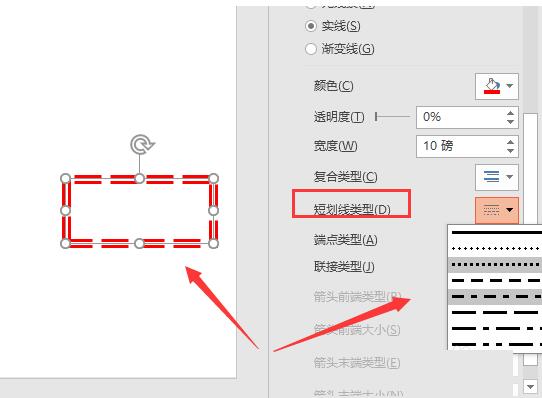
7、然后说说链接类型,对于链接类型来说,若上面选择的短线类型是点划线或者虚线的话,那么这里选择的链接类型就是显示不出效果的。这里我们的链接类型只有三种,分别就是圆形、梭台、斜接。端点类型也有正方形、圆形以及平面的选择。
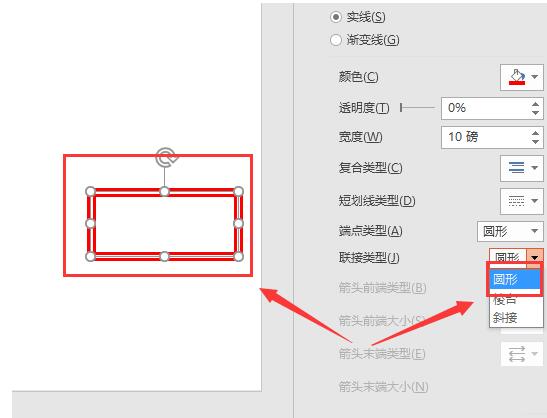
8、最后就是可以设置端点箭头了,不过这个对于闭合的图形是不能使用的箭头设置的。所以以一个直线做示范,这里可以选择的就是箭头前端和箭头末端的箭头形状和大小,这里选择比较多,所以根据自己的需要选择就可以了。
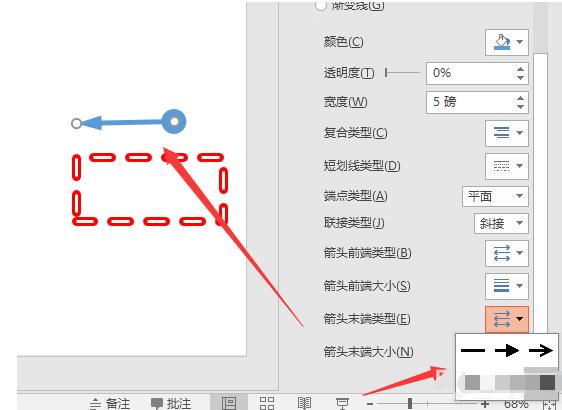
以上就是PPT怎样设置图形轮廓设_PPT图形轮廓设置操作方法的详细内容,更多请关注php中文网其它相关文章!
最近发表
- 阴阳师暴风之巅副本第二层怎么过 暴风之巅第2关阵容搭配及通关攻略_手机游戏_游戏攻略_
- 阴阳师暴风之巅副本第三层怎么过 暴风之巅第3关阵容搭配及通关攻略_手机游戏_游戏攻略_
- 阴阳师暴风之巅副本第五层怎么过 暴风之巅第5关阵容搭配及通关攻略_手机游戏_游戏攻略_
- 阴阳师暴风之巅副本第六层怎么过 暴风之巅第6关阵容搭配及通关攻略_手机游戏_游戏攻略_
- 阴阳师暴风之巅副本第七层怎么过 暴风之巅第7关阵容搭配及通关攻略_手机游戏_游戏攻略_
- 阴阳师暴风之巅副本第九层怎么过 暴风之巅第9关阵容搭配及通关攻略_手机游戏_游戏攻略_
- 阴阳师暴风之巅副本第十层怎么过 暴风之巅第10关阵容搭配及通关攻略_手机游戏_游戏攻略_
- 秘宝猎人怎么在电脑上玩 秘宝猎人电脑版安装教程_手机游戏_游戏攻略_
- 王者荣耀金币不够用怎么办 王者荣耀快速获取金币方法_手机游戏_游戏攻略_
- 王者荣耀庞统和露娜那个好 王者荣耀庞统与露娜对比介绍_手机游戏_游戏攻略_
- 梦幻诛仙手游古窟惊魂怎么过 古窟惊魂打法及通关攻略_手机游戏_游戏攻略_
- 梦幻诛仙手游福缘宝箱多少钱 福缘宝箱物品奖励介绍_手机游戏_游戏攻略_
- 巫师之昆特牌杰洛特阿尔德法印属性图鉴_手机游戏_游戏攻略_
- 崩坏3樱札哪里多 崩坏3樱札在哪刷_手机游戏_游戏攻略_
- QQ炫舞手游会员积分有什么用 会员中心积分获取方法_手机游戏_游戏攻略_
- 阴阳师4月22日金币大作战活动详情 金币大作战内容介绍及奖励一览_手机游戏_游戏攻略_
- 光明大陆暴躁的元素哪里多 光明大陆暴躁元素在哪刷_手机游戏_游戏攻略_
- 龙之谷手游绿龙巢穴第一关怎么过 绿龙巢穴第1关通关攻略_手机游戏_游戏攻略_
- 龙之谷手游绿龙巢穴第二关怎么过 绿龙巢穴第2关通关攻略_手机游戏_游戏攻略_
- 龙之谷手游绿龙巢穴第三关怎么过 绿龙巢穴第3关通关攻略_手机游戏_游戏攻略_
- 龙之谷手游绿龙巢穴第四关怎么过 绿龙巢穴第4关通关攻略_手机游戏_游戏攻略_
- 龙之谷手游绿龙巢穴第五关怎么过 绿龙巢穴第5关通关攻略_手机游戏_游戏攻略_
- 阴阳师五一漫展鬼王副本通关攻略_手机游戏_游戏攻略_
- 龙之谷手游次元兔子活动介绍 神秘礼盒纯白兔子头获取方法_手机游戏_游戏攻略_
- 天天密室逃脱2第一关怎么过 天天密室逃脱2第1关通关攻略_手机游戏_游戏攻略_
- 光明大陆兽王天赋符文怎么点 兽群领袖天赋符文推荐介绍_手机游戏_游戏攻略_
- 阴阳师暴风之巅副本第一层怎么过 暴风之巅第1关阵容搭配及通关攻略_手机游戏_游戏攻略_
- 阴阳师荒川之怒副本第三层打法 新副本荒川之怒第3层通关攻略_手机游戏_游戏攻略_
- 阴阳师荒川之怒副本第四层打法 新副本荒川之怒第4层通关攻略_手机游戏_游戏攻略_
- 阴阳师荒川之怒副本第五层打法 新副本荒川之怒第5层通关攻略_手机游戏_游戏攻略_
友情链接
-
采集程序
网站源码出售
老域名出售页面
下载
游戏
网站导航
文章
源码下载
软件下载
游戏下载
资料
资源分享
六神
六神
海飞丝
海飞丝
噬元兽
噬元兽
bieha.cn
www.bieha.cn
缪缇(Miuti)内衣
缪缇(Miuti)内衣
dk028.com
www.dk028.com
四川福利
四川福利
bzbl.cn
www.bzbl.cn
mlft.cn
www.mlft.cn
7zz压缩
7zz压缩
91大神
91大神
刘亦菲
刘亦菲
sewai.cn
www.sewai.cn
58同城
58同城
鸭苗
鸭苗
caclrc.cn
rgbbs.cn
heiapp.net
zhfjx.cn
sshfy.cn
sxdgc.cn
28city.cn
www.caclrc.cn
www.rgbbs.cn
www.heiapp.net
www.zhfjx.cn
www.sshfy.cn
www.28city.cn
etc吧
etc吧
abdayah.cn
www.abdayah.cn
ddbdzs.cn
www.ddbdzs.cn
安思尔HyFlex
安思尔HyFlex
studyart.cn
www.studyart.cn
www.sxdgc.cn
11855.cn
www.11855.cn
11566.cn
www.11566.cn
11355.cn
www.11355.cn
62622.cn
www.62622.cn
cbwq.cn
www.cbwq.cn
www.zrqm.cn
zrqm.cn
rlfm.cn
www.rlfm.cn
www.pbtb.cn
pbtb.cn
knlz.cn
www.knlz.cn
rhwf.cn
www.rhwf.cn
dxfp.cn
www.dxfp.cn
rptb.cn
www.rptb.cn
nzjg.cn
www.nzjg.cn
ygnl.cn
www.ygnl.cn
人心不古
人心不古
rfbc.cn
www.rfbc.cn
rwbs.cn
www.rwbs.cn
img.liuyifei.net
drnu.cn
www.drnu.cn
bwsu.cn
www.bwsu.cn
wyim.cn
www.wyim.cn
dtud.cn
www.dtud.cn
远东运输集团
远东运输集团
中宠兽医联盟
中宠兽医联盟
拉贝洛尔
拉贝洛尔
飞行悍马
飞行悍马
uesese.cn
www.uesese.cn
爱坤
爱坤
02613.cn
www.02613.cn
lymzi.cn
www.lymzi.cn
KTOA
KTOA
73216.cn
www.73216.cn
www.crtwd.cn
crtwd.cn
深圳麦迪逊
深圳麦迪逊
kylkc.cn
www.kylkc.cn
dztmd.cn
www.dztmd.cn
pmhlw.cn
www.pmhlw.cn
gfxtk.cn
www.gfxtk.cn
桃子坪村
桃子坪村
京泊汽模
京泊汽模
sh3.cn
www.sh3.cn
7sh.cn
www.7sh.cn
民生人寿
民生人寿
安华农业保险
安华农业保险
华夏基违规操作举报电话
华夏基违规操作举报电话
金融消费权益保护投诉咨询电话
金融消费权益保护投诉咨询电话
钵钵鸡
钵钵鸡
r515.cn
www.r515.cn
g2050.cn
www.g2050.cn
bbc888.com
www.bbc888.com
博客

