原图

最终效果

1、打开素材图片,创建色相/饱和度调整图层,对黄色,绿色进行调整,参数及效果如下图。这一步减少图片中的黄绿色。
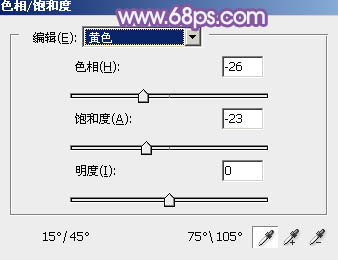
<图1>

<图2>

<图3>
2、按Ctrl + J 把当前色相/饱和度调整图层复制一层,效果如下图。

<图4>
3、创建曲线调整图层,对红,蓝通道进行调整,参数及效果如下图。这一步给图片暗部增加蓝色及红色。

<图5>

<图6>
4、创建可选颜色调整图层,对红、白、中性、黑进行调整,参数设置如图7 - 10,效果如图11。这一步主要给图片高光及暗部增加蓝色。

<图7>
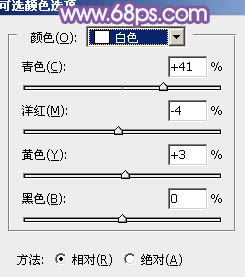
<图8>

<图9>
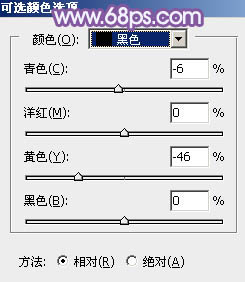
<图10>

<图11>
5、创建色彩平衡调整图层,对阴影,高光进行调整,参数及效果如下图。这一步主要加强图片高光颜色。
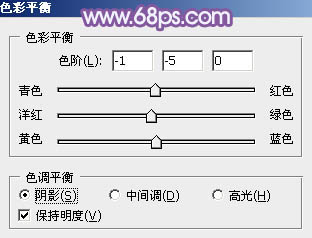
<图12>

<图13>

<图14>
6、创建曲线调整图层,对RGB、红、蓝通道进行调整,参数设置如图15 - 17,效果如图18。这一步给图片增加亮度,同时给暗部增加蓝色。

<图15>
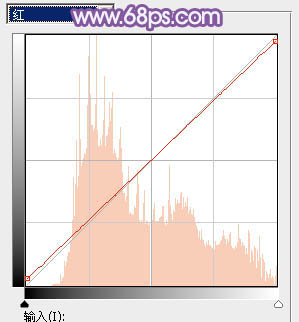
<图16>

<图17>
 img.liuyifei.net
img.liuyifei.net 












