
最终效果

1、打开原图素材,新建一个图层,填充颜色:#33B2D3,图层混合模式改为“柔光”,图层不透明度改为:80%,效果如下图。

<图1>
2、创建曲线调整图层,参数设置如图2-4,效果如图5。
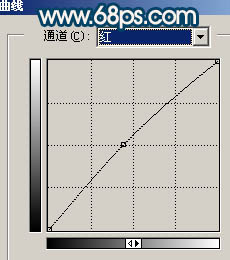
<图2>
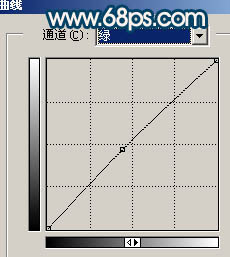
<图3>
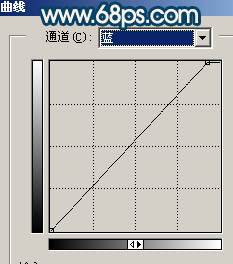
<图4>

<图5> 3、创建通道混合器调整图层,对绿色进行调整,参数设置如图6,效果如图7。
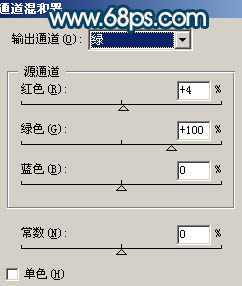
<图6>

<图7>
4、创建可选颜色调整图层,参数设置如图8,效果如图9。
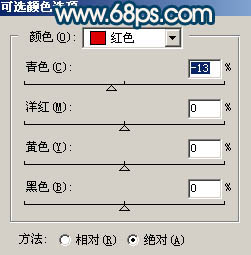
<图8>

<图9> 5、创建渐变映射调整图层,颜色设置为黑白,确定后把图层不透明度改为:50%,用黑色画笔把人物部分擦出来,效果如下图。

<图10>
6、新建一个图层,按Ctrl + Alt + Shift + E 盖印图层,用钢笔工具把人物部分抠出来,复制到新的图层,然后对盖印图层执行:滤镜 > 模糊 > 高斯模糊,数值为15,确定后按Ctrl + M 调成自己喜欢的颜色,大致效果如下图。

<图11>
 img.liuyifei.net
img.liuyifei.net 













