您现在的位置是:网站首页>列表内容
Win11笔记本省电模式怎么开启?Win11电脑节电模式打开方法_windows11_Windows系列_操作系统_
![]() 2023-12-31 00:43:10
117人已围观
2023-12-31 00:43:10
117人已围观
简介 Win11笔记本省电模式怎么开启?Win11电脑节电模式打开方法_windows11_Windows系列_操作系统_
Win11笔记本省电模式怎么开启?笔记本电脑使用久了,电池电量会越来越不耐用,如果你此时不方便给笔记本充电,那么可以开启笔记本的省电模式,增加续航时间,那么应该如何操作呢?有需要的朋友们可以跟着小编的步骤来哦。
方式一:
1、按【Win】键,或点击任务栏上的【开始】图标;

2、所有应用下,找到并点击【设置】;

3、设置窗口,左侧选择的是【系统】,右侧点击【电源与电池(睡眠、电池使用情况、节电模式)】;

4、当前路径为:系统 - 电源与电池,找到电池选项,然后点击节电模式(通过限制一些通知和后台活动延长电池寿命)选项右侧的向下【小箭头】;

5、然后就可以对节电模式的一些参数进行设置,比如可以设置多少电量开始进入节电模式。

方法二:
1、首先,打开任务管理器(Ctrl + Shift + Esc),切换到【启动】选项卡,查看【Intel Graphics Command Center Startup Task】是否为【已启用】状态。如果状态为已禁用,需先启用,再重启一次电脑;

2、切换回【进程】选项卡,找到并点击展开【英特尔显卡控制中心】;
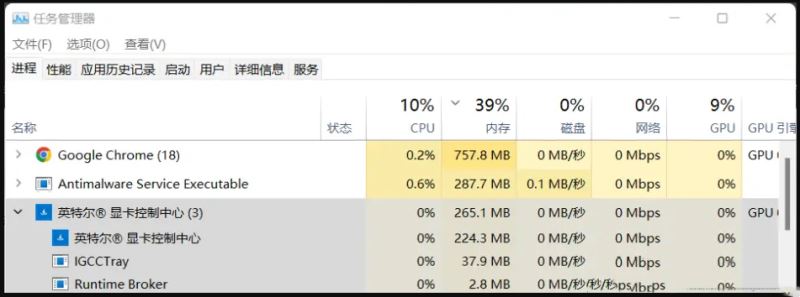
3、右键点击【IGCCTray】,打开的菜单项中,选择【打开文件所在的位置】;
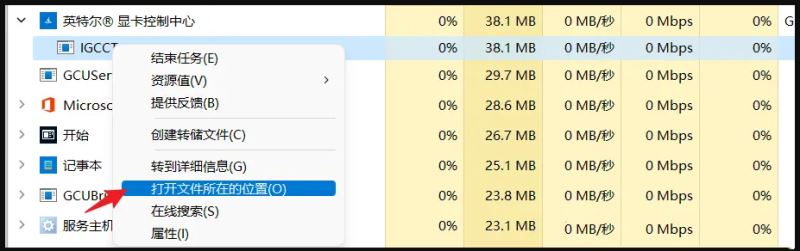
4、打开文件所在的位置后,返回上一级文件夹;

5、找到并双击【IGCC.exe】,就可以打开英特尔显卡控制中心了;

6、最后,找到【功率】下的电源设置,将显示器节能【关闭】即可。
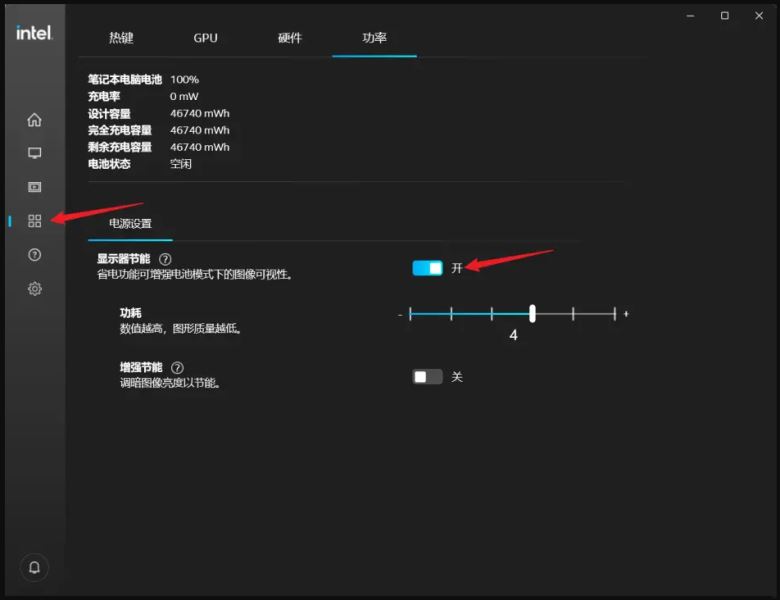
以上就是小编为大家带来的Win11电脑节电模式打开方法,希望对大家有所帮助,更多相关内容请继续关注。













